Dans cet article, nous avons mentionné toutes les étapes simples permettant de résoudre le problème « MacBook Pro ne démarre pas« . De nombreux utilisateurs demandaient et cherchaient une solution pour résoudre le problème. Par conséquent, pour vous aider, nous vous apportons cet article. Le problème de « Mac ne démarre pas » peut se produire pour plusieurs raisons. Et chaque raison a sa solution particulière. Ce n’est pas une tâche très difficile. il vous suffit de suivre les instructions attentivement.
Correction: le problème MacBook Pro ne démarre pas
1. Trouver le problème
« Mac ne démarre pas » et « Mac ne s’allume pas » sont deux problèmes différents. Vous devez donc d’abord vérifier si votre Mac ne démarre pas ou s’il ne s’allume pas. Et vous pouvez trouver ceci comme:
Essayez d’allumer votre Mac en appuyant sur le bouton d’alimentation. Si vous n’entendez aucun son tel qu’un son de carillon de démarrage, de bruit de lecteur ou de ventilateur, ou si rien ne s’affiche à l’écran, tel que des images ou des éléments visuels, cela ne s’allume pas. Alors que s’il ne s’allume pas pour une approche différente, il ne démarre pas.
Si votre Mac ne s’allume pas, vous pouvez essayer les correctifs donnés.
- Vous devriez d’abord vérifier votre connexion électrique.
- Et ensuite, vérifiez si le câble d’alimentation et l’adaptateur fonctionnent ou non. Vous pouvez essayer un autre câble d’alimentation et un autre adaptateur.
- Déconnectez et retirez tous les accessoires ou le matériel de votre Mac.
2. Effectuer un cycle d’alimentation
Voici une autre méthode que vous pouvez essayer si votre MacBook Pro ne démarre pas. Vous pouvez effectuer une astuce que nous avons appelée Power Cycle. Cela coupera le courant et obligera votre MacBook à redémarrer. Pour effectuer un cycle d’alimentation, vous devez suivre les instructions données.
- Débranchez la source d’alimentation.
- Appuyez sur le bouton d’alimentation et maintenez-le enfoncé pendant 10 à 15 secondes. Vous entendrez un cri de coupure de courant.
- Branchez la source d’alimentation.
- Appuyez sur le bouton d’alimentation et maintenez-le enfoncé pendant 10 secondes.
3. Vérification de l’affichage ou du moniteur
Parfois, votre écran peut empêcher votre Mac de démarrer. Vous pouvez le vérifier en essayant de démarrer votre Mac et d’écouter s’il émet un son. Il peut arriver que votre Mac s’allume, mais votre écran est défectueux et ne montre rien. Vous pouvez consulter le document d’assistance Apple pour résoudre les problèmes liés à votre affichage.
4. Exécution de l’utilitaire de disque en mode de récupération
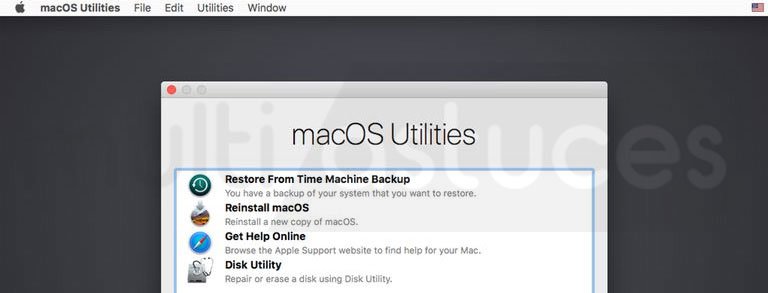
Si les méthodes ci-dessus ne vous ont pas été utiles, vous pouvez essayer cette méthode. Ici, nous allons exécuter l’utilitaire de disque en mode de récupération. Vous pouvez appliquer cette méthode lorsque les problèmes viennent avec votre système d’exploitation. Cela signifie que votre Mac démarre, mais que votre système d’exploitation ne se charge pas. Le problème de « MacBook Pro ne démarre pas » peut survenir à cause d’un lecteur corrompu. Pour résoudre ce problème, vous pouvez suivre les méthodes ci-dessous.
Notez que: Assurez-vous que votre Mac est éteint. S’il reste sur un écran vierge (écran blanc, bleu ou gris), maintenez le bouton d’alimentation enfoncé jusqu’à ce que vous entendiez un son s’éteindre.
- Tout d’abord, démarrez votre Mac en mode de récupération et exécutez l’utilitaire de disque.
- Après cela, maintenez enfoncées les touches Cmd + R ensemble à partir de votre clavier. Et rallumez le Mac. Continuez à appuyer sur les deux touches lors du démarrage de votre Mac.
- Après avoir accédé au mode de récupération de votre Mac, vous pouvez accéder à l’option Utilitaire.
- Recherchez et cliquez sur l’option Utilitaire de disque, localisez l’icône du lecteur Mac.
- Après cela, cliquez sur Verify Disk.
- Il va maintenant analyser les erreurs de votre disque.
- Ensuite, il vous demandera de permettre de réparer ou de corriger les erreurs.
- Cliquez sur l’option Réparer le disque.
Remarque: Vous pouvez effectuer plusieurs tâches en mode de récupération. Voici la liste des tâches que cela vous permettra de faire.
- Vérifiez et réparez les disques connectés.
- Restaurer la sauvegarde par Time Machine Backup.
- Vous pouvez vérifier votre réseau ou votre connexion Internet.
- Utilisez navigateur Safari pour obtenir de l’aide en ligne.
- Réinstallez le système d’exploitation.
5. Démarrer Mac en mode sans échec
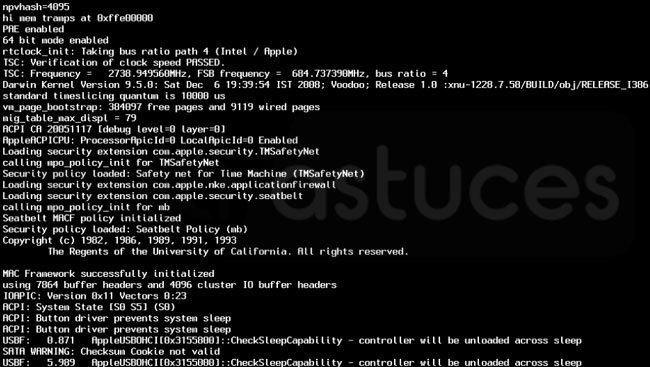
Vous pouvez également appliquer la méthode de démarrage du Mac en mode sans échec pour résoudre le problème « Le MacBook Pro ne démarre pas ». Vous pouvez le faire en suivant les instructions.
Fermez votre mac. Puis allumez-le en appuyant simultanément sur les touches d’alimentation et Maj. Cela prendra quelques secondes. Vous pouvez également appuyer sur les touches Shift, cmd et V pour passer en mode sans échec en mode prolixe. Et il vous montrera tous les processus en cours de traitement en mode sans échec.
6. Vérification du système de fichiers
Vous pouvez également résoudre le problème du MacBook Pro ne démarre pas en vérifiant le système de fichiers. C’est la méthode la plus simple de toutes. Pour cela, vous devez suivre les étapes mentionnées ci-dessous.
- Tout d’abord, fermez votre Mac.
- Puis redémarrez-le en appuyant sur les touches Power Button, Cmd + S. Cela vous mènera au mode mono-utilisateur.
- Relâchez les touches lorsque vous voyez les messages en texte blanc sur votre écran noir intimidant.
- Patientez quelques instants jusqu’à ce que l’invite de ligne de commande apparaisse. Une fois le traitement terminé, tapez fsck -fy. Et la presse revient.
- Attends un peu. (Cela peut prendre plusieurs minutes pour terminer le processus)
- Vous allez maintenant avoir l’un de ces deux messages sur votre écran. Vous obtiendrez soit “Le volume [le nom de votre Mac] semble être OK” ou “LE SYSTÈME DE FICHIERS A ÉTÉ MODIFIÉ”.
- Si vous recevez le premier message, tapez redémarrer, puis appuyez sur Retour.
- Et si vous recevez l’autre message, suivez à nouveau la procédure.
7. Réinitialisation de la PRAM / NVRAM
Il existe une autre méthode pour vous si vous êtes toujours confronté au problème. La méthode implique la procédure de réinitialisation de la PRAM ou de la NVRAM. Ce n’est pas un processus difficile. Pour cela, vous devez appuyer sur les touches Cmd, Option, P, R et Power pour allumer le Mac. Vous pouvez prendre l’aide de quelqu’un dans ce domaine. Maintenez toutes les touches enfoncées jusqu’à ce que vous entendiez le redémarrage de Mac.
8. Réinitialisation du SMC
La réinitialisation du SMC peut également vous aider à résoudre le problème. Avant d’essayer les méthodes de récupération de données et de réinstaller le système d’exploitation actuel, vous devriez essayer cette méthode. Vous pouvez réinitialiser le SMC en suivant la procédure ci-dessous.
- Débranchez le cordon d’alimentation pendant 15 à 20 secondes et branchez-le à l’arrière.
- Attendez 5-8 secondes.
- Puis appuyez simultanément sur les touches Maj + Option + Ctrl.
9. Réinstallez macOS
Parfois, l’erreur vient avec les versions du système d’exploitation qui ne sont pas mises à jour. Vous devez donc mettre à jour votre système d’exploitation et vérifier si l’erreur est corrigée ou non. Vous pouvez le mettre à jour en accédant aux options de l’utilitaire décrites à l’étape 4.
Mots finaux
C’était donc l’article « MacBook Pro ne démarre pas ». J’espère que cet article vous aidera. Et merci de votre visite. Commentez vos requêtes dans la zone de commentaire. Et continuez à visiter.
Content

Quand j’appuie sue le bouton alimentation de mon Mac Book Pro OS X 13.6.8,
le Mac s’allume mais ensuite il boucle indéfiniment en mettant au centre de l’écran alternativement soit un point d’interrogation soit soit un petit cercle barré par un trait horizontal.
J’ai sans doute fait une erreur avant d’avoir ce problème. Il restait peu de place sur le disque et j’ai mis à la poubelle certaines applications.
Que faire ? Merci,
Cornelia