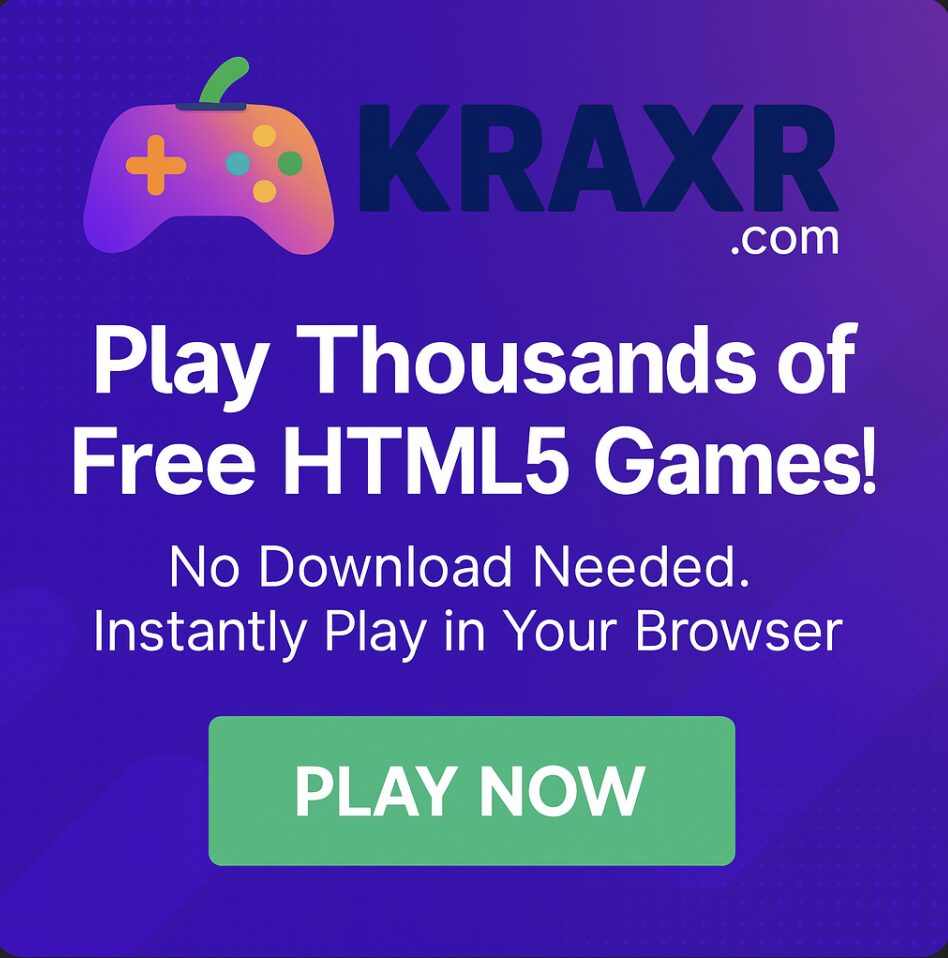Salut mes amis, aujourd’hui, nous allons vous montrer que vous pouvez corriger une erreur de demande de descripteur de périphérique Windows 10 facilement. Cette erreur peut survenir pour plusieurs raisons. Mais vous n’avez pas à vous inquiéter. Parce que nous avons mentionné six méthodes qui peuvent vous aider à éliminer l’erreur.
La demande de descripteur de périphérique a échoué Windows 10
Causes de l’erreur
L’erreur peut principalement survenir pour les raisons suivantes:
- Utilisez des contrôleurs USB corrompus.
- Pilotes obsolètes.
Méthode 1 – Supprimer l’alimentation
Parfois, l’erreur peut être corrigée en retirant l’alimentation. Pour cela, suivez la procédure indiquée.
- Si vous utilisez un ordinateur Windows ou un ordinateur portable, arrêtez d’abord votre système.
- Après cela, supprimez toute l’alimentation de votre PC.
- Attendez quelques minutes puis redémarrez.
Si vous faites toujours face à l’erreur « Échec de la demande du descripteur de périphérique », suivez la méthode suivante.
Méthode 2 – Désactiver le démarrage rapide
Vous pouvez corriger l’erreur de requête de descripteur de périphérique ayant échoué sous Windows 10 en désactivant le démarrage rapide. Vous pouvez suivre les étapes indiquées pour corriger l’erreur.
- Tout d’abord, allez dans le Panneau de configuration. Et sélectionnez et ouvrez Options d’alimentation.
- Cliquez maintenant sur l’option « Choisissez ce que font les boutons d’alimentation » dans le panneau de gauche.
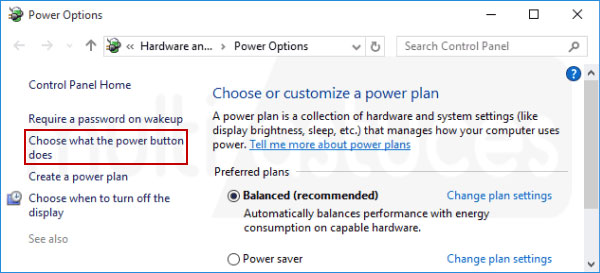
Erreur de demande de descripteur de périphérique - Une nouvelle fenêtre s’ouvrira maintenant. Cliquez sur l’option Modifier les paramètres actuellement indisponibles ».
- Désélectionnez ou décochez maintenant l’option Activer le démarrage rapide.
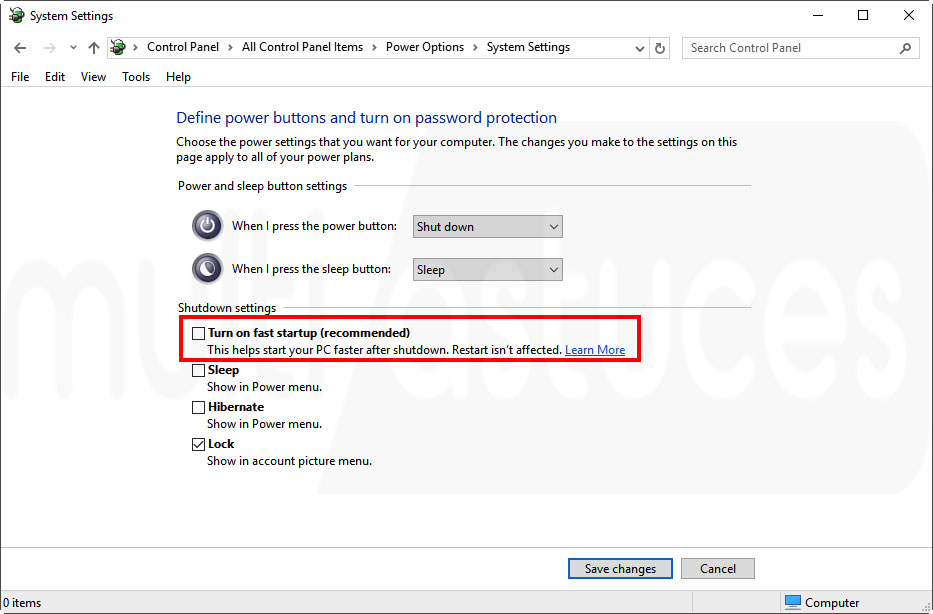
Erreur de demande de descripteur de périphérique - Cliquez sur Enregistrer, puis redémarrez votre système.
Méthode 3 – Modifier les paramètres de suspension sélective USB
Toujours face à l’erreur? Ne vous inquiétez pas ici, nous avons la troisième méthode qui peut vous aider à corriger l’erreur périphérique USB inconnu (la demande du descripteur de périphérique a échoué). Suivez les étapes suivantes.
- Tout d’abord, cliquez sur l’icône de la batterie dans le coin inférieur droit de votre bureau (dans la barre des tâches).
- Après cela, cliquez sur “Options d’alimentation”.
- Sélectionnez maintenant Modifier les paramètres du plan.
- Après cela, cliquez sur “Modifier les paramètres d’alimentation avancés”.
- Maintenant, sélectionnez et développez les paramètres USB.
- Cliquez ensuite sur Paramètres de suspension sélective USB.
- Après cela, sélectionnez Options de la batterie, puis sélectionnez Désactivé.
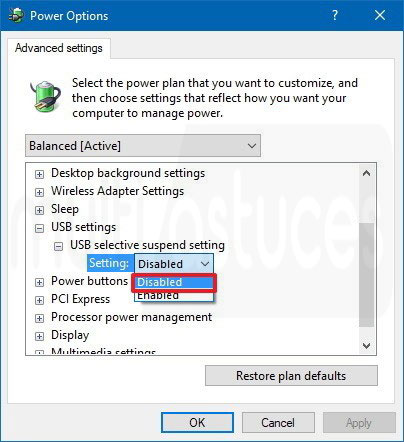
Erreur de demande de descripteur de périphérique - Suivez maintenant la même procédure avec l’option Plugged in.
- Cliquez ensuite sur Appliquer, puis sur OK.
Méthode 4 – Désinstaller tous les pilotes USB inconnus
Voici la quatrième méthode permettant de résoudre facilement l’erreur « Demande de descripteur de périphérique ayant échoué à Windows 10 ». Dans cette méthode, nous prendrons l’aide du Gestionnaire de périphériques.
- Premièrement, appuyez simultanément sur les touches Windows et R du clavier.
- Maintenant, tapez “devmgmt.msc” dans la boîte de dialogue Exécuter. Et cliquez sur ok.
- Le Gestionnaire de périphériques sera ouvert. Vous devez trouver sur les contrôleurs Universal Serial Bus.
- Une fois là-bas, développez-le.
- Connectez votre appareil s’il n’est pas déjà connecté. Recherchez maintenant un périphérique USB inconnu (la réinitialisation du port a échoué) à partir de là.
- Cliquez avec le bouton droit sur l’option de périphérique USB inconnu. Et sélectionnez l’option de désinstallation.
- Après cela, redémarrez votre système.
Fix 5 – Mettre à jour un concentrateur USB générique
- Tout d’abord, ouvrez le Gestionnaire de périphériques en suivant les deux premières étapes de la quatrième méthode ci-dessus.
- Recherchez les contrôleurs Universal Serial Bus à partir de là.
- Une fois là-bas, cliquez avec le bouton droit de la souris sur l’option Generic USB Hub.
- Et puis sélectionnez l’option Update Driver Software.
- Maintenant, sélectionnez Parcourir mon ordinateur.
- Cliquez ensuite sur l’option « Permettez-moi de choisir une liste de pilotes sur mon ordinateur ».
- Maintenant, sélectionnez Generic USB Hub et cliquez sur Next.
Méthode 6 – Utiliser le dépanneur
C’est le correctif le plus efficace de la requête Windows 10 avec une erreur de descripteur de périphérique. Ici, nous allons utiliser le Dépannage pour résoudre le problème et corriger l’erreur.
- Tout d’abord, ouvrez le Panneau de configuration.
- Et ensuite, cherchez TroubleShooter en utilisant la barre de recherche.
- Maintenant, allez dans Matériel et audio. Et sélectionnez l’option Configurer un périphérique.
- Puis sélectionnez « réparer le périphérique USB non reconnu ».
- Il va vous montrer toutes les erreurs. Vous devez les réparer.
- Puis réinsérez le périphérique.
Voici donc les six méthodes qui peuvent vous aider à vous débarrasser de l’erreur de périphérique USB inconnu (échec de la demande de descripteur de périphérique).
Mots finaux
À la fin de cet article, je tiens à remercier tous les lecteurs qui ont visité ce site. S’il vous plaît continuer à visiter. Si vous avez une question à propos de l’article, vous pouvez commenter la section commentaire. Et partagez cet article sur Facebook et d’autres médias sociaux.
Content