D’une manière ou d’une autre, nous connaissons tous très bien les systèmes d’exploitation existants tels que Linux, Windows, Mac OS, etc. Si nous parlons de préférences et de polyvalence, il est très évident que nous plaçons tous MacOS au sommet. Mais MacOS ne prend pas en charge de nombreux jeux et applications courants. Par conséquent, nous cherchons généralement des moyens d’exécuter Windows sur Mac afin de divertir les applications et les jeux disponibles sur Windows.
Il existe de nombreuses méthodes que vous pouvez essayer d’exécuter ou d’installer Windows sur Mac, telles que Boot Camp, CrossOver Mac, Oracle VirtualBox, VMware Fusion, Parallels Desktop, etc. Chaque méthode peut avoir des coûts, une complexité et des jeux de fonctionnalités différents. En outre, les performances du système d’exploitation varient également pour une différence de 10% ou moins.
Avant de passer aux méthodes, examinons ce qui doit être vérifié avant d’utiliser une méthode.
Que devons-nous apprendre avant de procéder?
Avant d’installer Windows sur un Macbook, nous devons vérifier la compatibilité du matériel et des logiciels de notre Mac ou de votre ordinateur.
Comme nous le savons, chaque système d’exploitation a ses exigences matérielles minimales telles que disque dur, RAM, souris et clavier si vous utilisez un ordinateur de bureau, etc. Nous devons donc procéder à une vérification rapide de notre matériel afin de pouvoir choisir OS souhaité.
Vous devez disposer d’au moins 2 Go de RAM et de 100 Go d’espace disque pour installer Windows sur Mac. (Ce sont les exigences minimales)
Suivez les méthodes indiquées ci-dessous pour profiter de Windows sur votre Mac.
1. Exécutez Windows sur Mac en utilisant Boot Camp
C’est la meilleure façon d’exécuter Windows sur Mac car c’est une méthode simple et efficace.
Comme nous en avons déjà discuté, les différentes versions de Windows ont des exigences système différentes, nous devons donc vérifier la version de Windows souhaitée. Après avoir obtenu les détails de base, nous devons suivre certaines étapes:
Étape 1: Recherchez et ouvrez Boot Camp à partir d’utilitaires. Si vous n’avez pas Boot Camp, téléchargez-le et installez-le.
Étape 2: Lancez Boot Camp Assistant. Les fenêtres Boot Camp apparaissent sur votre Mac.
Étape 3: Cliquez sur la case à cocher en conséquence, puis sur le bouton “Continuer”.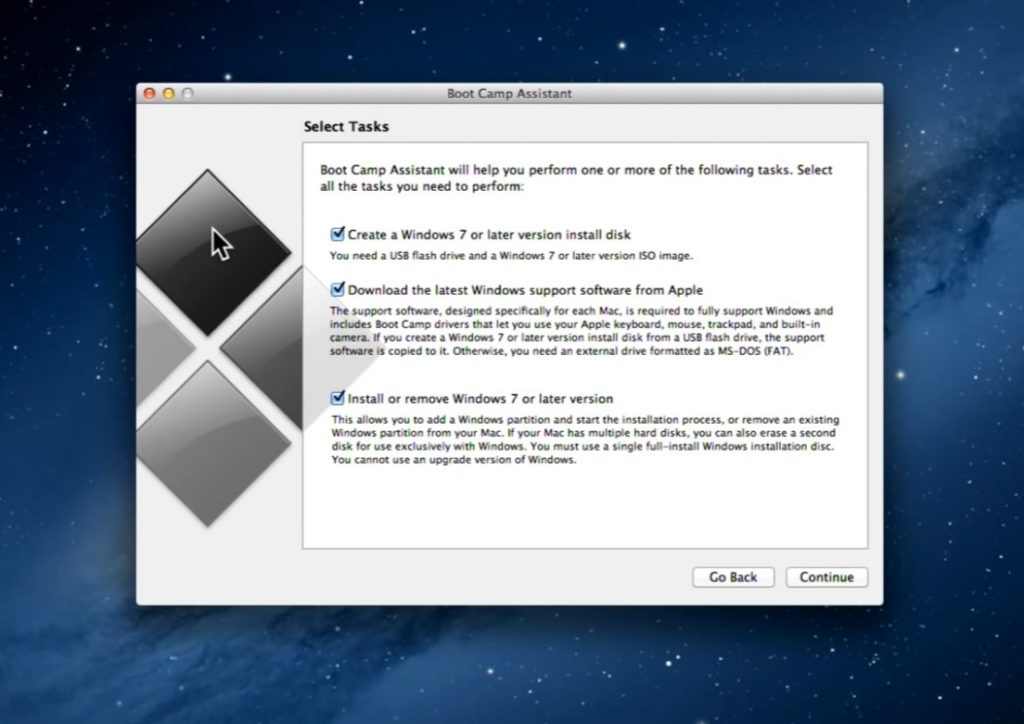
Étape 4: Le menu de la partition apparaît. Maintenant, vous devez partitionner votre disque dur de manière égale ou manuelle en conséquence. Cliquez sur la partition.
Étape 5: Après avoir créé une partition ou alloué de l’espace pour Windows, insérez le disque ou le lecteur contenant le fichier ISO de la version Windows appropriée. Vous pouvez télécharger l’image ISO 10 de Windows directement à partir du site Web Windows.
Étape 6: Cliquez sur l’option «Installer» pour poursuivre la procédure. Redémarrez votre Mac pour lancer Windows Installer. Les étapes suivantes sont identiques à l’installation de Windows.
Windows 10 est installé sur votre Mac.
2. Exécutez Windows 10 sur Mac avec CrossOver Mac
Cette méthode est ce que j’ai appelé le travail intelligent, car nous n’avons vraiment pas besoin d’installer ou d’exécuter Windows sur Mac pour certaines des applications de Windows.
Par conséquent, cette méthode est utile sans trop de problèmes. Ce que vous avez juste besoin d’installer, c’est d’installer l’application de CrossOver Mac. Vous pouvez ensuite exécuter n’importe quelle application Windows à l’aide de CrossOver Mac. Suivez quelques étapes simples pour installer une application Windows sur Mac.
Étape 1: Exécutez et ouvrez CrossOver sur votre Mac (Téléchargez et installez-le s’il n’est pas disponible). Le CrossOver Windows apparaît. Sélectionnez l’option “Installer une application Windows”.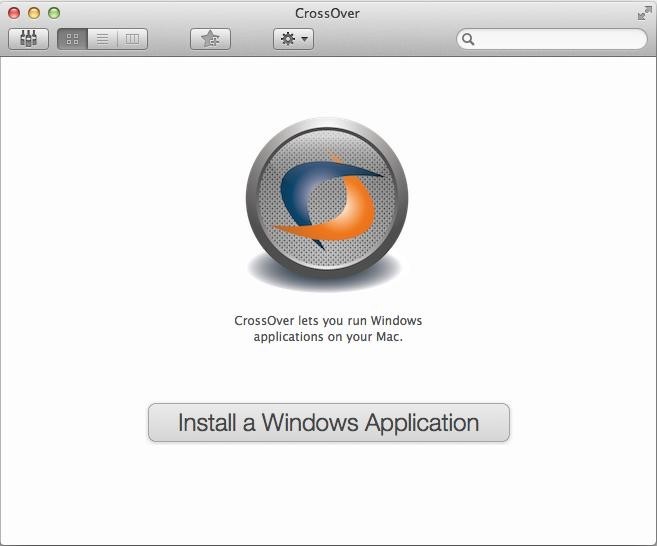
Étape 2: Le menu de recherche apparaît. Commencez à taper le nom de l’application ou du jeu souhaité. Le crossover recherchera tous les résultats associés et la liste de l’application apparaîtra.
Étape 3: Sélectionnez l’application requise en appuyant dessus. Le croisement ouvrira les détails de l’application sur la compatibilité de l’application, en indiquant son fonctionnement. Cliquez sur le bouton “Continuer”.
Étape 4: Passez ensuite à « sélectionnez l’installateur » en cliquant dessus. Un menu de recherche apparaîtra. Naviguez jusqu’au chemin du fichier d’installation stocké sur votre ordinateur. Cliquez sur le bouton “Continuer”.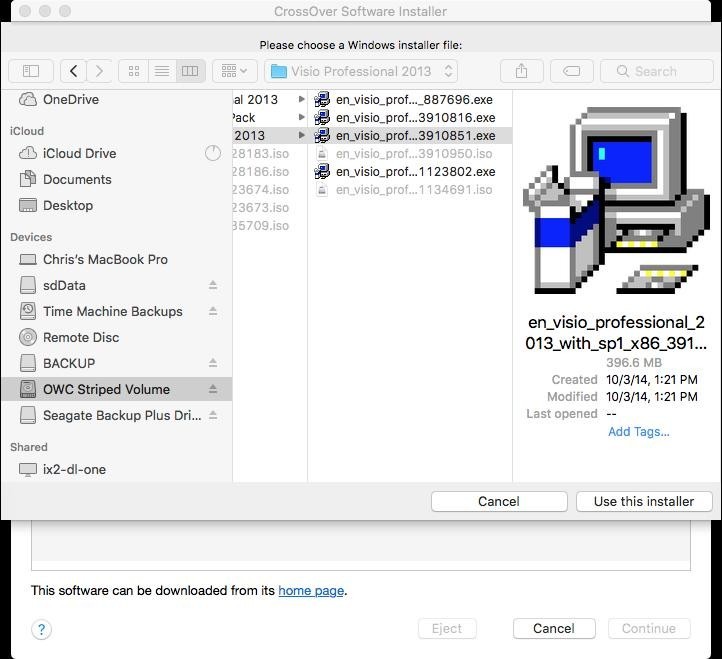
Étape 5: Sélectionnez « Bottle » (Cela définira l’adresse pour la sauvegarde des fichiers de l’application). Le menu de recherche apparaît pour trouver la bouteille requise. Après avoir sélectionné la bouteille, cliquez sur le bouton “Installer”. Après l’achèvement, profitez de votre application Windows.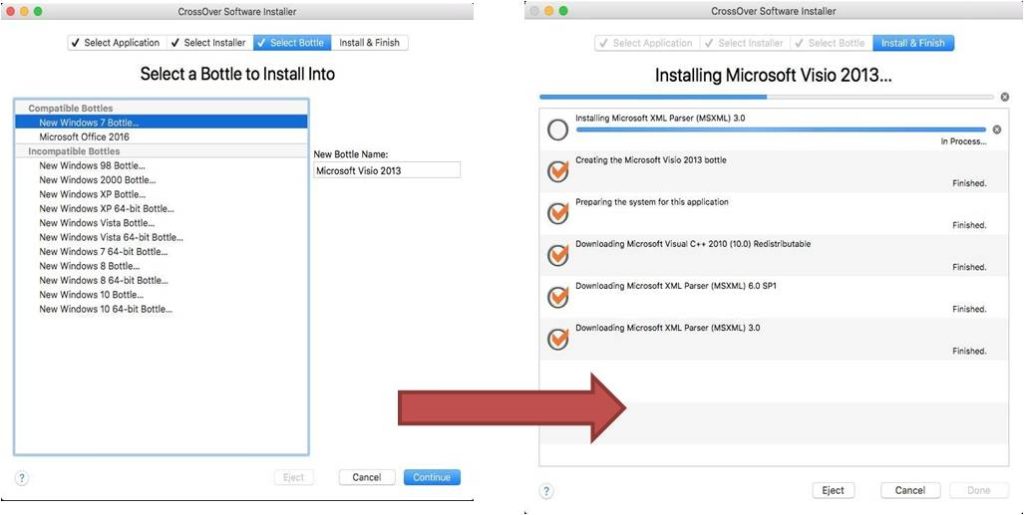
Cette méthode pour exécuter des applications Windows sur Mac n’est utile que si vos besoins sont limités. Si vous souhaitez profiter de toutes les fonctionnalités de Windows 10 sur votre Macbook, vous devez choisir d’autres options.
3) Exécuter Windows sur Mac en utilisant Oracle VirtualBox
Cette méthode est largement utilisée car elle permet à l’utilisateur d’installer Windows sur une machine virtuelle via le Mac existant. Par conséquent, vous devez enregistrer le fichier ISO de Windows sur votre Mac, puis suivez ces étapes.
Étape 1: Ouvrez Virtual Box et cliquez sur «Nouveau» pour initialiser une nouvelle machine virtuelle. Enregistrez le profil avec le nom, le type et la version souhaités. Cliquez sur le bouton “Continuer”.
Étape 2: Sélectionnez le fichier ISO pré-téléchargé de Windows. Cliquez sur le bouton « Démarrer ». Installation Windows apparaît, choisissez la langue et d’autres détails, puis cliquez sur le bouton “Suivant”.
Étape 3: Le processus d’installation commencera dans quelques minutes après la préparation de tous les composants. Après l’installation, le menu de fin apparaîtra.
Étape 4: Cliquez sur le bouton “Terminer”. Une fois toutes les étapes terminées, quittez VirtualBox. Windows commencera à fonctionner sous Mac.
C’est ce que je recommande.
4) Exécuter Windows sur Mac en utilisant Parallels Desktop
C’est un autre programme d’ordinateur virtuel, utilisé pour exécuter Windows et macOS simultanément. Vérifiez la configuration système requise avant d’installer Parallels. Enregistrez le fichier ISO de Windows avant de suivre ces étapes.
Étape 1: Exécutez Parallels et cliquez sur « Nouveau » pour initialiser une nouvelle machine virtuelle. Les nouvelles fenêtres de la machine virtuelle s’ouvriront.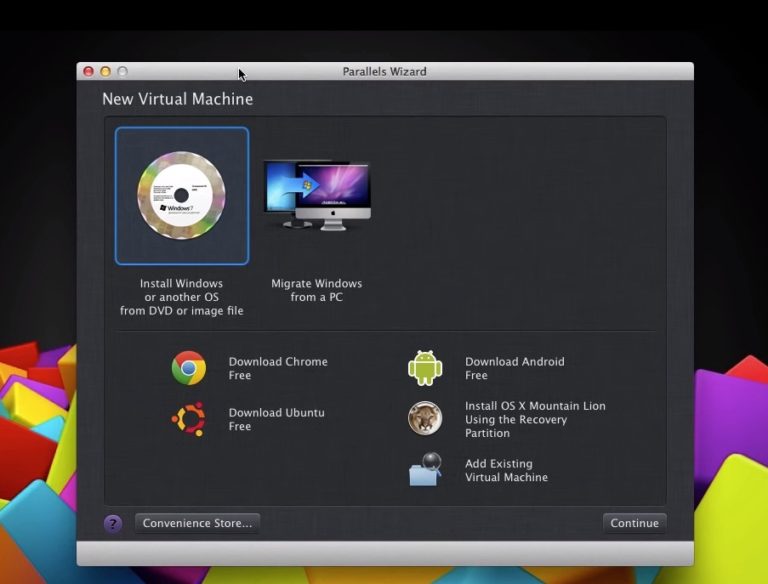
Étape 2: Sélectionnez “Installer Windows ou un autre système d’exploitation à partir d’un DVD ou d’un fichier image”. Il détectera le fichier ISO disponible sur votre Mac. Cliquez sur le bouton “Continuer”.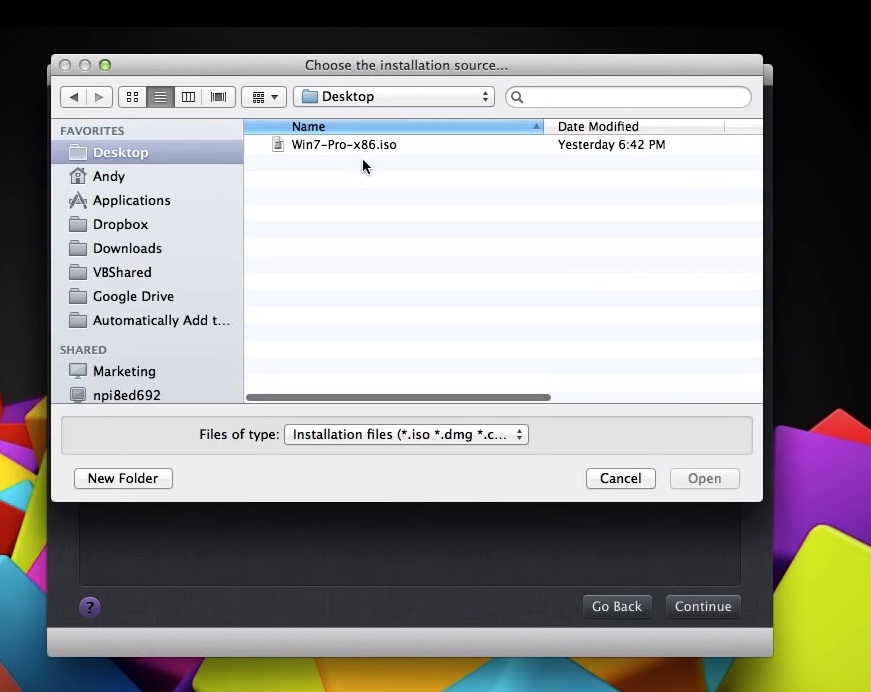
Étape 3: Le menu apparaît, demandant les clés de produit pour le fichier Windows. Cochez la case en conséquence et après avoir entré la clé de produit, sélectionnez « Continuer ».
Étape 4: Les fenêtres apparaissent et demandent « Comment voulez-vous que vos programmes Windows fonctionnent? ”. Sélectionnez l’option en fonction de vos besoins. Cliquez sur le bouton “Continuer”.
Étape 5: indiquez le nom et l’emplacement, puis cliquez sur Continuer. Le panneau d’installation Windows apparaîtra. Terminez le processus d’installation pour utiliser Windows 10 sur Mac.
Conclusion
Voici quelques méthodes simples et rapides pour exécuter Windows 10 sur Mac. Ces méthodes sont uniques en leur genre. Si l’on ne travaille pas avec vous, essayez d’adopter les autres méthodes.
Avant d’utiliser une méthode, vérifiez la compatibilité du système d’exploitation Windows avec le matériel de votre ordinateur. Veuillez commenter ci-dessous si vous avez des questions.
Content
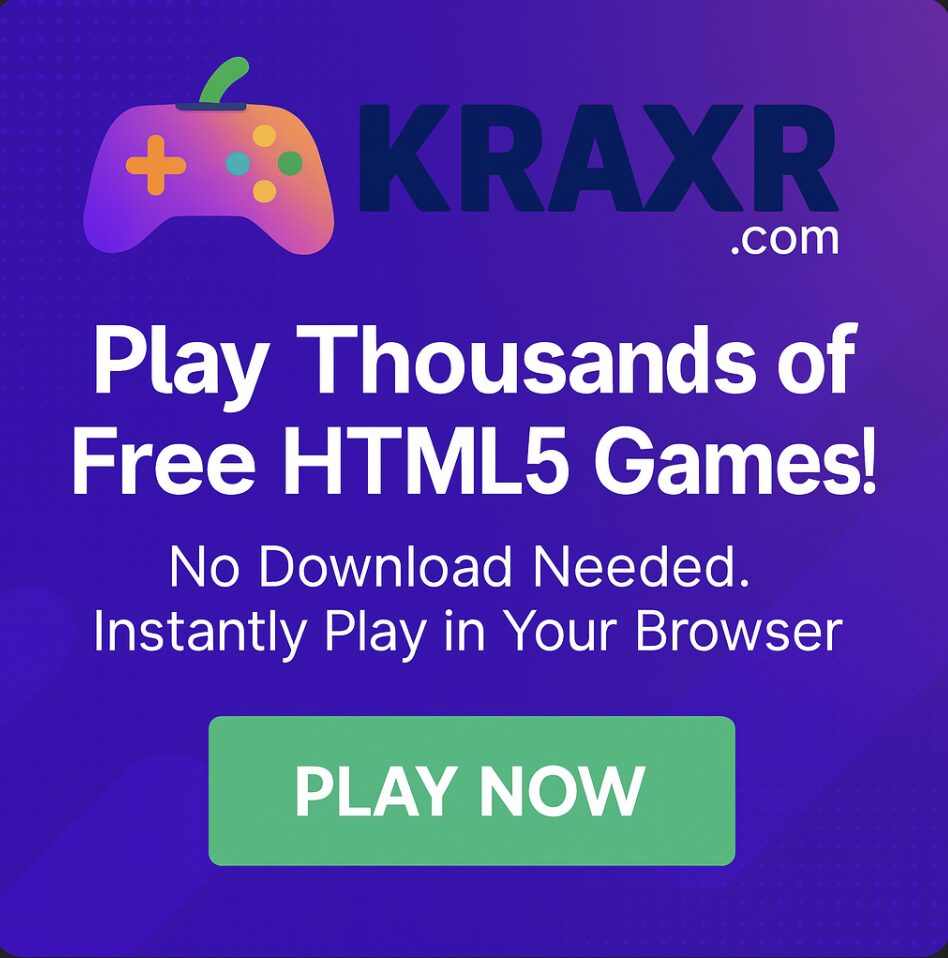

1 réflexion au sujet de « Comment exécuter Windows sur Mac [4 méthodes gratuites] »