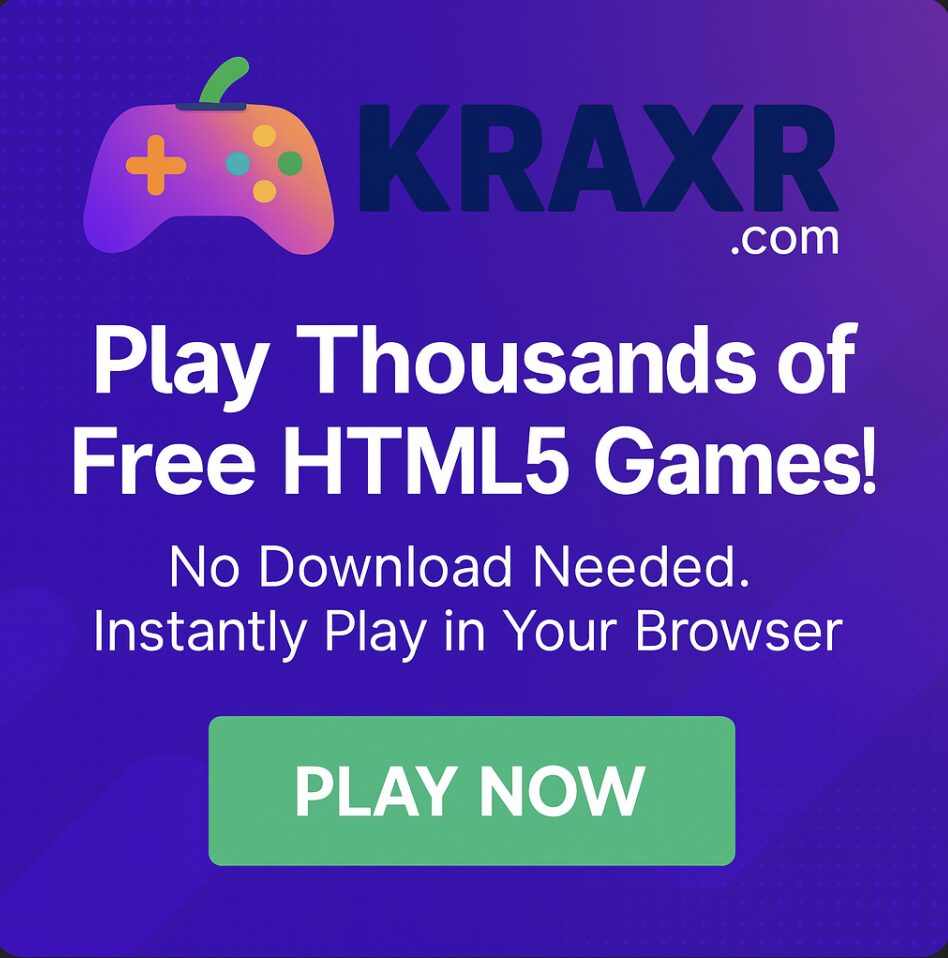Êtes-vous frustré après avoir reçu le message « Pas d’accès Internet » encore et encore? Si oui, alors vous n’êtes pas seul. De nombreux utilisateurs ont signalé le même problème sur différents forums, mais beaucoup d’entre eux ne savent pas comment le résoudre. Si vous êtes l’un d’entre eux et que vous souhaitez corriger cette erreur, voici une bonne nouvelle pour vous.
Correction d’aucun problème d’accès Internet dans Windows
Dans cet article, je montre quelques-uns des meilleurs moyens que vous pouvez utiliser pour corriger l’erreur « Pas d’accès Internet ». Alors, sans plus de discussions, penchons-nous dessus:
1. Essayez de connecter votre Wifi à d’autres appareils
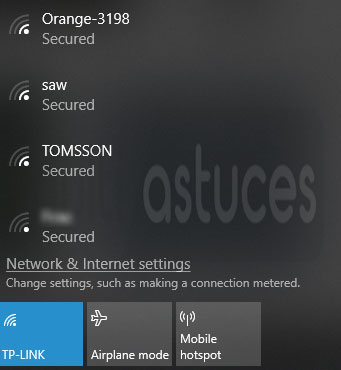
Si vous rencontrez cette erreur pour la première fois, vous devez alors confirmer si le problème est dû au Wi-Fi ou au téléphone. Pour vérifier, il suffit de choisir un autre appareil et d’essayer de le connecter à votre réseau Wi-Fi.
S’il est connecté, votre appareil est alors responsable du problème et s’il ne se connecte pas, votre connexion Wi-Fi est la cause réelle du problème. Si vous êtes un utilisateur iOS, vous devez alors accéder à vos paramètres pour vérifier l’état de la connexion Internet.
2. Redémarrez votre appareil
Si le problème vient de votre appareil, vous pouvez essayer de le redémarrer. Le redémarrage de votre appareil arrêtera toutes les fonctions d’arrière-plan et pourra également vous aider à résoudre le problème. Voici les étapes à suivre pour redémarrer votre appareil:

- Appuyez simultanément sur les touches Alt + F4.
- Cela fera apparaître une fenêtre sur votre écran qui vous donnera la possibilité d’arrêter votre ordinateur.
- Cliquez simplement sur OK ou vous pouvez appuyer sur le bouton Entrée pour éteindre votre ordinateur.
- Une fois votre appareil éteint, allumez-le et voyez si le problème se reproduit ou non.
3. Redémarrez votre routeur
Si votre routeur ne se connecte à aucun périphérique, vous pouvez essayer de redémarrer votre routeur avant d’effectuer quoi que ce soit. Voici les étapes que vous pouvez suivre pour redémarrer votre routeur:
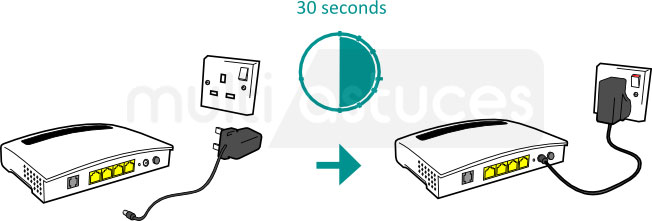
- Tout d’abord, débranchez votre routeur de la prise électrique.
- Attendez quelques secondes, puis rebranchez-le à la prise de courant.
- Laisser un peu de temps à l’appareil pour se rallumer
- Normalement, le routeur démarre dans 1-2 minutes.
- Ensuite, vérifiez si le problème persiste ou non.
4. Utiliser l’outil de dépannage Windows
La prochaine chose que vous pouvez essayer consiste à utiliser votre outil de dépannage Windows pour résoudre le problème de «Windows 10 sans Internet». Dans cette méthode, nous accéderons à l’outil de dépannage Windows pour résoudre le problème. Voici les étapes à suivre pour utiliser l’outil de dépannage Windows:
- Accédez aux Paramètres de votre appareil> Réseau et Internet> Statut.
- Cliquez ensuite sur le « Dépanneur réseau Windows » pour y accéder.
- Une fois que vous y êtes, suivez les instructions à l’écran pour résoudre le problème de « Windows 10 no internet ».
5. Utiliser certaines commandes d’invite de commande
Vous pouvez également résoudre le problème en utilisant certaines commandes d’invite de commande et le processus est assez simple et facile. Voici les étapes que vous pouvez suivre:
- Utilisez la barre de recherche pour ouvrir l’invite de commande.
- Exécutez-le en tant qu’administrateur.
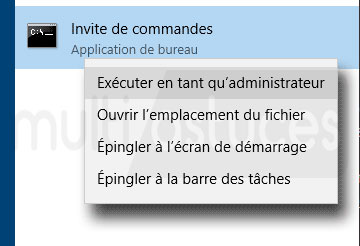
Pas d’accès Internet - Cela ouvrira l’onglet Invite de commande sur votre écran.
- Une fois l’invite de commande ouverte, essayez les commandes suivantes:
- ipconfig/flush

Pas d’accès Internet
Utilisez les commandes ci-dessus une par une pour voir celle qui fonctionne et résoudre le problème pour vous.
Mots finaux
Voici donc les méthodes que vous pouvez suivre pour résoudre le problème « Pas d’accès Internet » sur votre appareil Windows 10. J’espère que ce guide vous aidera à résoudre le problème. Si vous avez trouvé ce guide utile, partagez-le avec d’autres personnes qui recherchent la même chose. Si vous avez des doutes, n’hésitez pas à communiquer avec nous dans la section commentaires.
Content