Parfois, vous ratez accidentellement quelque chose et vous devez maintenant réinstaller Windows. Et la première étape consiste à graver Windows iso sur USB ou un périphérique à carte mémoire. La gravure ISO sur USB n’est pas aussi simple que copier-coller, il existe des outils spécifiques qui vous aideront à le faire. nous allons jeter un coup d’oeil.
Il existe de nombreux outils gratuits disponibles qui peuvent graver des fichiers iso ou tout autre fichier image sur USB ou sur une carte mémoire. Rufus est l’un de ces outils qui vous aidera à graver des fichiers ISO sur USB. Dans ce didacticiel, nous allons vous guider dans le processus d’utilisation d’un outil iso vers USB nommé Rufus.
Exigences :
- vous aurez besoin de l’outil Rufus, bien sûr.

- vous devez graver le fichier ISO (par exemple, Linux ou tout autre fichier ISO).
- vous avez besoin d’une clé USB ou d’un périphérique de stockage avec au moins 8 Go d’espace de stockage disponible.
Notes IMPORTANTES:
- Rufus nettoiera toutes les données de la carte USB / mémoire, assurez-vous donc de sauvegarder toutes vos données importantes avant de poursuivre.
- Le processus de gravure de Windows 10 en USB prend généralement environ 20 minutes. Ne paniquez pas en pensant que le processus est gelé ou ne fonctionne pas, prenez une gorgée de café et laissez Rufus faire le reste.
- Rufus est un programme portable. vous n’avez pas besoin de l’installer. si votre téléchargement est livré avec un programme d’installation, ses chances d’être un cheval de Troie ou un logiciel malveillant sont de 200%
Étapes pour graver Windows 10 ISO sur USB
- Téléchargez d’abord Rufus.exe sur le site officiel.
- Note: please beware of scam sites while downloading Rufus!
- Cliquez avec le bouton droit sur Rufus.exe pour ouvrir le programme et branchez votre périphérique USB.

- Remarque: Rufus est un programme autonome, c’est-à-dire qu’il n’est pas nécessaire de l’installer. Si un programme d’installation apparaît après avoir cliqué sur l’icône Rufus, il s’agit alors à 100% d’un virus mortel. Alors méfiez-vous!
- Rufus détectera automatiquement la clé USB. Sinon, utilisez le menu déroulant pour choisir l’appareil sur lequel vous souhaitez graver l’iso sur USB.
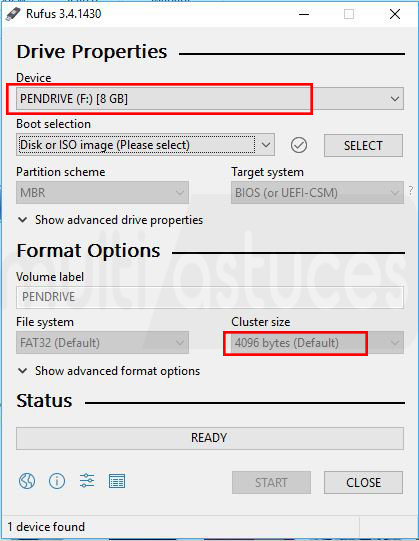
- Remarque: Rufus détruira toutes vos données, alors faites une sauvegarde avant d’essayer quoi que ce soit!
- Vérifiez les informations sur votre périphérique USB et assurez-vous qu’il est formaté avec une partition NTFS.
- Remarque: si votre périphérique USB n’a pas été formaté au format NTFS, il n’apparaîtra pas dans le menu déroulant de Rufus. Pour y remédier, accédez à mon ordinateur, sélectionnez le lecteur USB et formatez-le rapidement au format NTFS.
- Choisissez votre fichier image ISO en cliquant sur l’icône du CD / DVD dans l’application Rufus.

- Maintenant, cliquez sur le bouton d’installation standard de Windows si une boîte de dialogue apparaît et cliquez sur OK.
- Cliquez ensuite sur Démarrer pour commencer à graver Windows 10 iso sur le périphérique USB.
- Cliquez sur OK lorsque le message d’avertissement « TOUTES LES DONNÉES DE CET APPAREIL‘ XYZ ’SERA DÉTRUIT » apparaît.
- Attendez que Rufus reformate votre périphérique USB et copie les fichiers de démarrage Windows.
- branchez votre clé USB et installez Windows en suivant les instructions à l’écran.
Conclusion
Nous espérons que cet article vous a aidé dans le processus de gravure iso sur USB. Cependant, si vous êtes bloqué quelque part, vous pouvez essayer de ré-graver le processus avec une clé USB différente. Si cela ne fonctionne toujours pas, vous pouvez essayer de nombreuses alternatives gratuites à Rufus qui sont disponibles, telles que l’outil « windows iso to USB ». ”Et de nombreuses alternatives payantes.
Rufus peut graver n’importe quel type de fichier image, y compris les fichiers Windows 10,8,7 iso, les distributions Linux, Android x86 iso et de nombreux autres petits systèmes d’exploitation pouvant être gravés en USB par Rufus!
Si vous connaissez d’autres bonnes applications pouvant remplacer Rufus pour la gravure iso, faites-nous savoir que nous serons heureux de poster une vidéo du guide. S’il vous plaît partager cet article avec vos amis.
Content
