Salut les amis, dans cet article, nous allons vous montrer comment réparer la carte SD corrompue en quelques étapes faciles. Nous avons mentionné plusieurs méthodes pour réparer la carte SD corrompue. Par conséquent, si vous recherchez les meilleures méthodes pour réparer la carte SD endommagée ou pour réparer une carte SD, cet article vous convient le mieux. Parcourez l’article et suivez les instructions. Et avec cela, vous pouvez facilement réparer la carte SD corrompue.
Comment réparer la carte SD corrompue?
#Méthode1: Modification de la lettre du lecteur
« Carte SD adoptée », il peut y avoir tant de raisons à cela. Et le manque de capacité à attribuer les lettres de lecteur de votre système peut être l’une des raisons les plus courantes de la corruption de la carte SD. Et cela rend les fichiers inaccessibles. Pour résoudre ce problème, vous devez suivre les étapes ci-dessous.
- Tout d’abord, connectez le support de stockage au système.
- Cliquez ensuite avec le bouton droit sur Poste de travail ou sur ce PC.
- Cliquez maintenant sur l’option Gérer à partir de là.

réparer la carte SD corrompue - Après cela, recherchez et sélectionnez Gestion des disques dans le volet gauche. Et attendez un moment.

réparer la carte SD corrompue - Cliquez ensuite avec le bouton droit sur le support de stockage.
- Et sélectionnez l’option Modifier la lettre de lecteur et les chemins à partir de là.

réparer la carte SD corrompue - Cliquez maintenant sur l’option Lettre de lecteur et cliquez sur l’option Modifier.
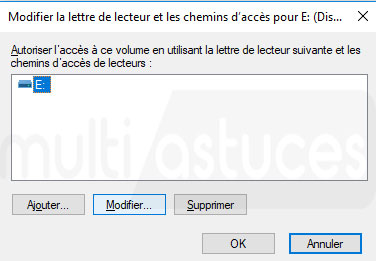
- Sélectionnez ensuite une lettre pour le lecteur, puis cliquez sur OK.
- Avec cela, vous pouvez réparer la carte SD corrompue.
#Méthode2: Essayez d’exécuter une carte SD sur un autre PC
Parfois, lorsqu’une carte SD est endommagée dans votre système, elle peut fonctionner sur d’autres systèmes. Il peut arriver que le problème de «Carte SD corrompue» ne se produise que sur votre PC. Il peut fonctionner sur un autre système. Donc, il est recommandé d’essayer de connecter la carte SD sur un autre système, cela peut fonctionner et vous enregistrez toutes vos données.
#Méthode3: Essayez un autre port USB
Comme nous l’avons mentionné, le problème de la carte SD corrompue peut se produire uniquement sur votre système. Sur d’autres systèmes, cela peut fonctionner. La même chose peut se produire avec le port USB également. Par conséquent, je vous suggère d’essayer un autre port USB pour connecter la carte SD. Peut-être que votre port est endommagé et qu’il ne peut pas lire la carte SD.
#Méthode4: Réinstaller les pilotes
Une autre réponse à la question «Comment réparer une carte SD corrompue?» Concerne la réinstallation des pilotes de votre système. Parce que parfois les pilotes qui exécutent une carte SD sur votre système sont endommagés. Et dans ce cas, vous n’avez pas besoin de réparer la carte SD, il vous suffit de réinstaller les pilotes.
- Tout d’abord, cliquez avec le bouton droit sur Poste de travail ou sur ce PC.
- Maintenant Cliquez sur l’option Gérer.
- Cliquez ensuite sur l’option Gestionnaire de périphériques dans le volet gauche.
- Maintenant, double-cliquez sur les lecteurs de disque à partir de là.
- Cliquez ensuite avec le bouton droit de la souris sur le nom de votre carte SD ou de votre clé USB.
- Cliquez ensuite sur Désinstaller. Et cliquez sur OK.
- Maintenant, déconnectez votre carte SD ou Pen-Drive et redémarrez votre système.
- Avec cela, votre problème « Carte SD corrompue » sera résolu.
#Méthode5: Réparer la carte SD par formatage.
Une autre façon de réparer une carte SD ou une clé USB corrompue est de réparer la carte SD corrompue à l’aide de l’Explorateur Windows. Pour cela, vous devez suivre les étapes ci-dessous.
Notez que ce processus efface toutes vos données de la carte SD ou du PenDrive. Cela signifie que toutes les données de la clé USB ou de la carte SD seront perdues.
- Tout d’abord, allez sur ce PC ou sur mon ordinateur.
- Maintenant, faites un clic droit sur la carte SD corrompue.
- Sélectionnez l’option Format à partir de là.
- Une fenêtre pop-up apparaîtra maintenant.
- Et puis cliquez sur l’option Restaurer les valeurs par défaut.
- Maintenant, cliquez sur Démarrer. Et le processus de formatage va maintenant démarrer.
- Si vous souhaitez que votre système analyse en profondeur la carte SD ou Pendrive à la recherche d’erreurs, alors UnMark ou UnCheck, l’option Quick Format.
- Il vous demandera maintenant de confirmer la perte de données. Cliquez sur OK.
- Et maintenant, vous pouvez à nouveau utiliser votre carte SD ou Pendrive.
Mots finaux
En conclusion, je tiens à vous remercier tous les lecteurs que vous avez visités et à nous donner votre précieux temps. Continuez à visiter pour plus de mises à jour. Et j’espère que l’article vous a plu et que cela vous aidera. Partagez cet article sur les sites de médias sociaux.
Content
