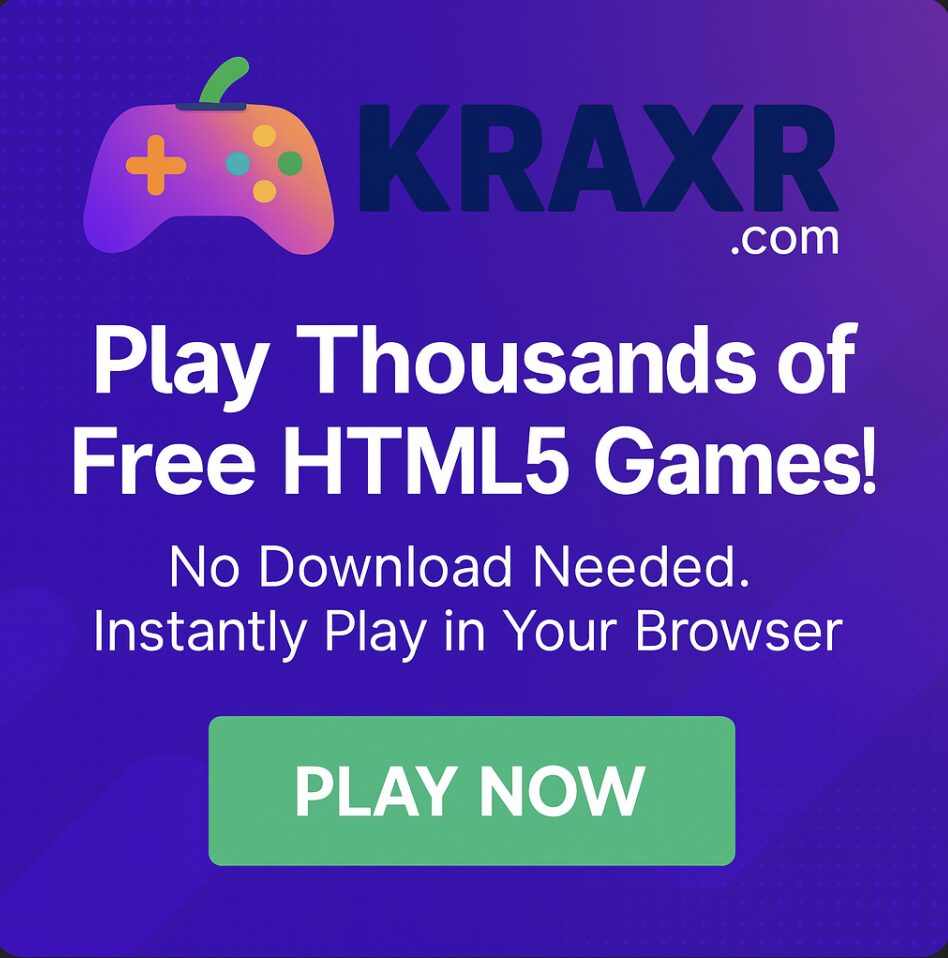Vous recherchez des partitions créer, supprimer, redimensionner / déplacer, fusionner, scinder, effacer ou formater afin de mieux utiliser la capacité du disque dur? EaseUS Partition Master (Meilleur gestionnaire de partition pour PC Windows) est un utilitaire gratuit de solution de partition et de gestion de disque tout-en-un comprenant le gestionnaire de partition, un assistant de récupération de partition et un assistant de clonage de disque ou de partition.
Pour résoudre tous les problèmes de partition sous les disques RAID matériel, MBR et GPT (prend en charge les disques durs de 8 To, 16 To en édition commerciale) et les périphériques amovibles sous Windows XP / Vista / Windows 7 / Windows 8 (32 bits et 64 bits) / Windows 8.1 et Windows 10.
Qu’est-ce que EaseUS Partition Master Gratuit?
EaseUS Partition Master Gratuit est un logiciel de gestion de partition gratuit pour Windows. Le programme fonctionne dans les partitions FAT16, FAT32 et NTFS. Il peut également optimiser le système en supprimant les fichiers indésirables, en défragmentant le disque dur ou en nettoyant les gros fichiers.
EaseUS Partition Master Gratuit peut être utilisé pour redimensionner et déplacer, cloner, fusionner, convertir, modifier l’étiquette, explorer et définir les partitions comme actives. Le logiciel offre également une option pour effacer toutes les données de la partition sélectionnée et migrer le système d’exploitation vers un disque SSD ou HDD.
L’utilisateur contrôle totalement les modifications appliquées et peut afficher un aperçu de la structure du disque avant d’effectuer les dernières modifications. EaseUS Partition Master Gratuit permet aux utilisateurs de vérifier les propriétés de la partition et de vérifier s’il existe des erreurs de disque sur les partitions sélectionnées.
Avec EaseUS Partition Master Gratuit, il devient très facile de partitionner un disque dur sur Windows 10 ou d’autres version de windows. Vous pouvez le faire vous-même et utiliser au mieux l’espace disque disponible en quelques clics. De ce fait, votre ordinateur Windows fonctionnera mieux.
Caractéristiques d’EaseUS Partition Master
Partition Master Gratuit exploite au mieux l’espace disponible sur le disque dur et permet à votre PC de fonctionner à plein rendement. Conservez les données d’origine intactes!
- Gestionnaire de partition
Pour créer, supprimer, redimensionner / déplacer, fusionner, scinder, effacer ou formater des partitions afin de mieux utiliser la capacité du disque dur.
2. Récupération de partition
Conçu pour récupérer une partition supprimée ou perdue sur un espace non alloué ou récupérer une partition perdue après une panne de disque dur, une attaque de virus, une panne système, une partition formatée, une repartition ou autres.
3. Assistant de clonage de disque ou de partition
Mises à niveau / migrations / copies faciles de la partition de disque de base, du volume dynamique ou de la partition GPT pour la protection des données ou la mise à niveau du disque, aucune réinstallation du système Windows n’est requise.
Cela peut être fait en quelques clics pour la migration de données ou de système entre disque dur et SSD, ou disque MBR et disque GPT, le clonage de disque dur en disque dur SSD ou le clonage de disque SSD en disque dur autre.

- Vous pouvez reconstruire le MBR de n’importe quel lecteur
- EaseUS Partition Master prend en charge la défragmentation des partitions
- Vous pouvez facilement changer la lettre de lecteur et l’étiquette de volume des disques durs
- L’ensemble du programme Partition Master Gratuit peut être protégé par un mot de passe afin d’empêcher toute modification non autorisée des lecteurs et des partitions.
- Vous pouvez masquer une partition, ce qui empêchera Windows de l’afficher avec les autres lecteurs connectés.
- Les partitions principales et les partitions logiques peuvent être converties entre elles
- Les lecteurs et les partitions peuvent être effacés, effaçant en permanence toutes les données
Redimensionner / déplacer une partition

Avec l’aide d’EaseUS Partition Master, vous pouvez facilement redimensionner / déplacer des partitions pour utiliser pleinement l’espace disque, en particulier étendre le lecteur système (lecteur C) pour régler le problème d’espace disque insuffisant. Pour faire ceci en premier, téléchargez et installez EaseUS-Partition Master. Ouvrez maintenant EaseUS-Partition master. Cliquez avec le bouton droit de la souris sur la partition et sélectionnez Redimensionner / Déplacer la partition.
Sur une carte de disque, la taille actuelle de la partition est affichée en haut de la boîte de dialogue. Redimensionnez la partition du côté gauche ou droit à la nouvelle taille souhaitée, puis cliquez sur OK.
Remarque:
- Cochez l’option Optimiser pour SSD lorsque vous partitionnez un SSD.
- Pour réduire la taille d’une partition, celle-ci doit contenir de l’espace inutilisé. Pour étendre une partition, il doit y avoir un espace libre adjacent
Migrer le système d’exploitation sur SSD / HDD
Pour cloner un disque / une partition système sur un disque SSD ou un disque dur et transférer le système Windows d’un disque dur à un autre sans réinstallation, cliquez sur l’option Migrer le système d’exploitation vers SSD / HDD. Sélectionnez un disque dur de destination sur lequel vous transférez le système d’exploitation pour Editer la partition de destination. Cliquez sur OK pour terminer.

Remarque:
- Cette fonctionnalité ne fonctionne que sous Windows, plutôt que WinPE
- L’option n’est disponible que si la partition système et la partition de démarrage doivent se trouver sur le même disque dur.
- Toutes les partitions du lecteur de destination seront écrasées
Cloner une partition
Clonant une seule partition dans un espace non alloué, il est souvent utilisé pour sauvegarder des données pour des raisons de sécurité ou pour la mise à niveau et le remplacement de disques. Pour faire ceci Sélectionner une partition source Cliquez avec le bouton droit de la souris sur la partition et sélectionnez Cloner la partition. Suivant Sélectionnez une destination et modifiez la partition de destination. Cliquez ensuite sur Terminer pour terminer le processus.
Remarque: Ne copiez pas les partitions contenant le système d’exploitation sur des disques GPT.

En outre, vous pouvez utiliser la fonctionnalité 4K Alignment pour aligner correctement tous les secteurs 4K de votre SSD et optimiser les performances de ce dernier. Et avec EaseUS, le logiciel de partition de disque nettoie les fichiers inutiles, les fichiers volumineux ou l’historique Internet pour libérer beaucoup d’espace disque et permettre à vos PC / serveurs de fonctionner plus vite qu’avant.
Comment Convertir un disque GPT en MBR à l’aide du EaseUs Partition Master?
En général, vous devez convertir un disque GPT par un disque MBR en trois étapes. Tout d’abord, vous devez formater le disque dur pour supprimer toutes les partitions. Deuxièmement, convertissez le disque de GPT en MBR. Enfin, reformatez le disque dur. Mais pendant le processus, vous risquez de perdre vos données sur le disque dur. De toute évidence, ce n’est pas la meilleure façon de faire la tâche de conversion.
À ce stade, de nombreux utilisateurs peuvent demander comment convertir un disque GPT en disque MBR sans perte de données. Existe-t-il un moyen permettant de convertir un disque GPT par un disque MBR sans le formater? En fait, dans le passé, il est impossible de le faire. Parce qu’aucun outil n’est capable de convertir un disque avec des partitions de GPT en MBR. Mais maintenant ce n’est pas le cas.
Étapes à suivre pour changer de disque GPT en disque MBR sans format avec EaseUS Partition Master
EaseUS Partition Master peut vous aider à changer facilement un disque GPT en un disque MBR sans formater ou supprimer des partitions. Vous n’avez donc pas besoin de formater le disque dur pendant le processus de conversion, ce qui signifie que vous ne perdrez pas les fichiers et les dossiers de votre disque dur. Obtenez l’outil 100% sécurisé installé sur votre ordinateur et suivez les étapes pour faire avancer les choses.
Étape 1: Installez et ouvrez EaseUS Partition Master sur votre ordinateur Windows.

Étape 2: Cliquez avec le bouton droit de la souris sur le disque GPT que vous souhaitez convertir et sélectionnez « Convertir en MBR ». Ensuite, vous ajouterez une opération en attente.
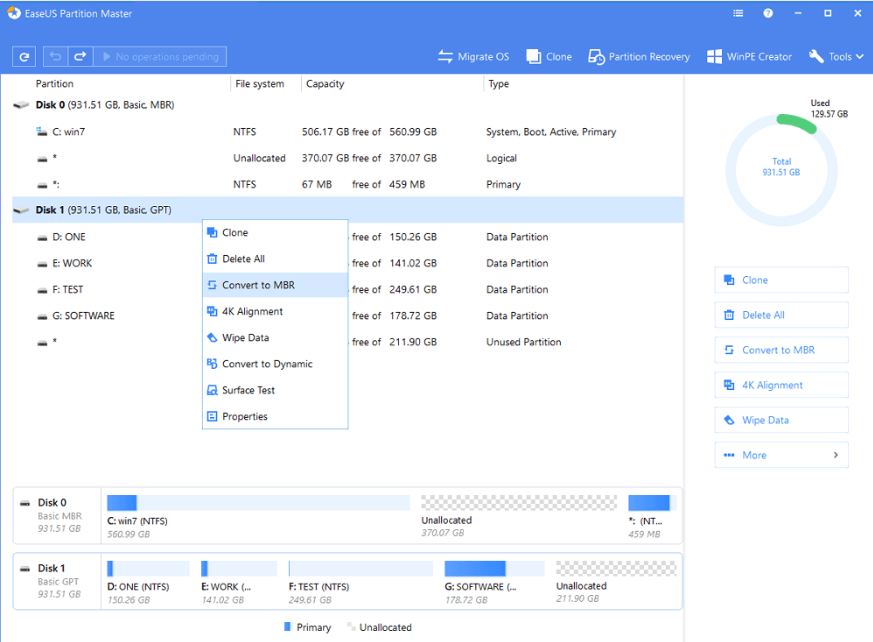
Étape 3: Cliquez sur le bouton « Exécuter l’opération » dans le coin supérieur gauche. Ensuite, cliquez sur « Appliquer » et commencez à convertir le disque GPT en MBR. Toutes les données sont en sécurité avec le logiciel EaseUS Partition Manager.

EaseUS Partition Master est un outil logiciel fiable de gestion de partitions digne de confiance, puissant, rapide, sûr et facile à utiliser. Comme vous pouvez le constater grâce aux étapes ci-dessus, vous pouvez convertir avec succès un disque dur de GPT à MBR en utilisant ce programme. Tout le processus prendra moins de cinq minutes. N’hésitez pas à essayer.
Conclusion
Il doit être difficile pour une personne moins avertie d’effectuer des opérations telles que le redimensionnement des partitions. Par conséquent, EaseUS Partition Master vous aide à redimensionner ou à bricoler les partitions avec facilité et beaucoup moins d’effort.
En outre, il est totalement gratuit, ce qui en fait le meilleur gestionnaire de partitions disponible sur les PC Windows pour le moment.
Content