Avez-vous déjà pensé à installer Windows 10 sur Android, mais vous ne savez pas comment faire cela, alors vous êtes sur la bonne page. Cela peut sembler irréaliste mais la technologie l’a rendu possible. En fait, vous n’avez pas besoin de connaissances techniques pour le faire. Il vous suffit de suivre notre guide pour pouvoir exécuter Windows 10 sur Android.
Comment exécuter Windows 10 sur Android
Mais avant de suivre les étapes, vous devez avoir des informations sur la configuration requise pour exécuter Windows sur android. Alors, sans perdre plus de temps, commençons par:
Configuration requise pour installer Windows sur Android
- Téléphone ou tablette Android
- Connexion Internet haut débit
- Un ordinateur
- Cable USB
- Changer mon logiciel logiciel
- Application de transfert de fichier
- Seulement 15 minutes de votre temps
Étapes pour installer Windows sur votre appareil Android
Avant de suivre ces étapes, assurez-vous de disposer des éléments ci-dessus pour commencer. Le plus important est le programme « Change My Software ». Si vous avez rempli les conditions ci-dessus, installez maintenant Windows 10 sur Android. Alors, commençons:
- Tout d’abord, allez dans les paramètres de votre téléphone et faites défiler jusqu’à « Options pour les développeurs ».

Windows 10 sur Android - Ensuite, vous devez cocher le débogage USB et connecter votre ordinateur à votre appareil Android via le port USB.
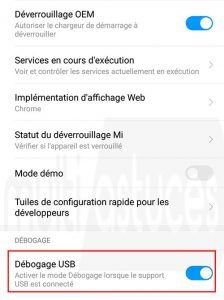
Windows 10 sur Android - À présent, visitez ce lien et téléchargez l’application Change My Software en fonction de la version Windows de votre téléphone Android.
- Une fois téléchargé, lancez simplement le fichier téléchargé sur votre ordinateur et suivez les instructions à l’écran pour terminer le processus d’installation.
- Après cela, lancez le programme, puis connectez votre appareil Android à un ordinateur.
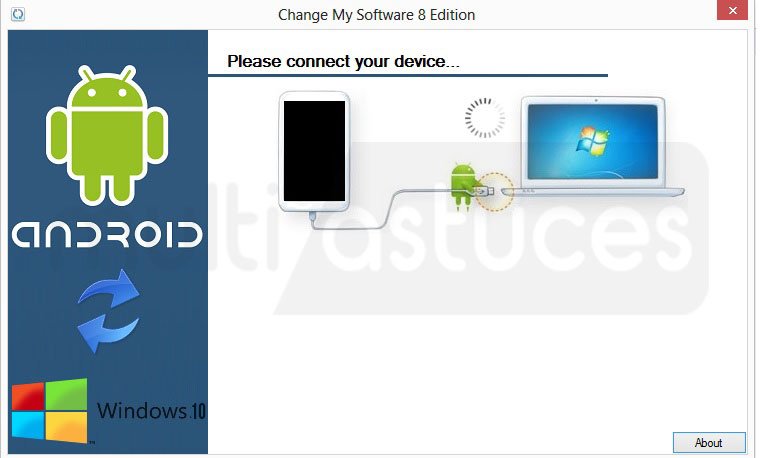
Windows 10 sur Android - Choisissez ensuite Android> Windows pour installer Windows sur votre appareil Android.
- Maintenant, cliquez sur Continuer, puis choisissez votre langue.
- Ensuite, le pilote Windows commencera à se télécharger automatiquement.
- Lorsque le pilote est téléchargé, appuyez simplement dessus pour terminer le processus d’installation.
- Maintenant, vous avez la possibilité d’exécuter Android ou Windows sur votre téléphone. Il suffit de sélectionner Windows ou Android à exécuter sur votre smartphone.
- Une fois que vous avez sélectionné Windows, le processus d’installation de Windows commence. Attendez la fin du processus d’installation sur votre appareil Android.
- Lorsque le processus est terminé, votre appareil Android redémarre automatiquement. Une fois le redémarrage effectué, vous êtes prêt à installer Windows sur votre appareil Android.
Comment revenir à la version d’origine d’Android
Si vous ne vous sentez pas à l’aise avec Windows sur votre appareil Android, nous avons une solution à vous proposer. Voici les étapes que vous pouvez suivre pour revenir à la version d’origine:
- Reconnectez votre appareil Android à votre ordinateur via une clé USB.
- Une fois connecté, ouvrez simplement le programme Change My Software.
- Il y a une option “Restaurer à l’original“. Il suffit de cliquer dessus.
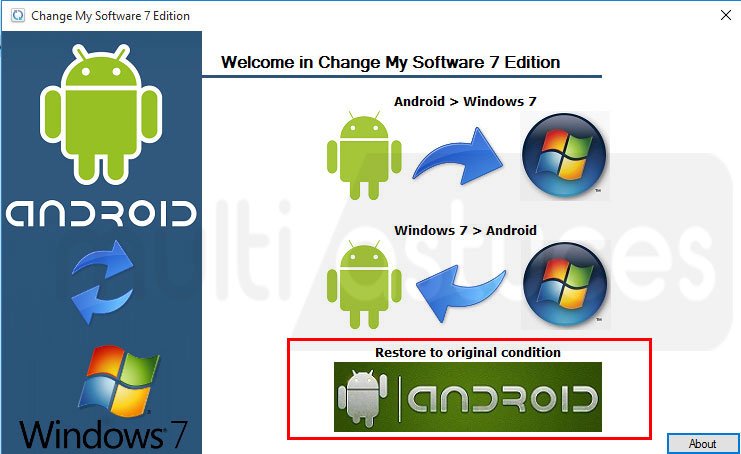
- Après cela, votre appareil sera rétabli dans sa version d’origine.
Conclusion
C’est tout! Voici les étapes à suivre pour installer Windows 10 sur un téléphone ou une tablette Android. J’espère que vous avez trouvé quelque chose d’utile dans ce post. Si cet article vous a aidé, partagez-le avec vos amis, votre famille et vos proches. De plus, si vous avez des questions concernant ce poste, n’hésitez pas à nous contacter via la section commentaires ci-dessous.
Content
Merci,
Peut-on sur sa tablette Android, une fois windows installé, choisir si on veut utiliser Android ou Windows après avoir démarré sa tablette ou passer d’Android à Windows sans repasser par un autre pc, librement ? Ou faut-il à chaque fois réinstaller ? Merci
Sa ne marche pas ! J’ai des messages d’erreurs
device protected by the manufacturer
je vais essayer la methode , mais j’aimerais savoir si cela vas consommer beaucoup plus de ram sur un android ? Cordialement