Voulez-vous partager l’écran de votre ordinateur avec un téléviseur? Si oui, vous pouvez le faire en utilisant l’application Chromecast de Google pour Windows 10 et même sans fil. C’est la meilleure option pour installer l’écran de votre ordinateur sur un autre appareil. Au lieu d’utiliser un câble HDMI, vous pouvez utiliser le Chromecast pour Windows 10. Contrairement aux premiers jours, le Google Chromecast est désormais construit sur le navigateur lui-même, ce qui vous évite besoin de l’extension Chromecast plus.
Application Chromecast pour Windows 10
Tout peut être fait en quelques secondes et voici le processus étape par étape pour le faire.
Comment partager votre écran à l’aide de l’application Chromecast pour Windows 10?
Le processus est assez simple et vous pouvez commencer à le faire en quelques secondes. Nous allons donc plonger dans la procédure et commencer à apprendre à partager votre écran de bureau avec un autre appareil.
Étape 1: Préparation de Chromecast
Le Chromecast de Google était auparavant disponible pour Mozilla Firefox via l’extension Google Chromecast. Comme cela nécessite l’utilisation de l’extension, cela peut être délicat pour certaines personnes. Ainsi, Google a rendu cela possible en lançant la fonctionnalité intégrée de Chromecast, de sorte que vous n’aviez pas à installer d’extension pour le moment.
Tout ce que vous avez à faire est simplement de mettre à jour votre navigateur Chrome vers la dernière version et vous y trouverez l’option Chromecast. Il est recommandé de mettre à jour le navigateur Chrome version 51 ou supérieure.
Étape 2: Connexion du Chromecast à votre téléviseur
- Ouvrez votre navigateur Chrome et cliquez sur les trois points situés dans le coin supérieur droit de votre écran.

- En cliquant sur, un menu sera ouvert et vous devez sélectionner “Caster” option dans le menu.
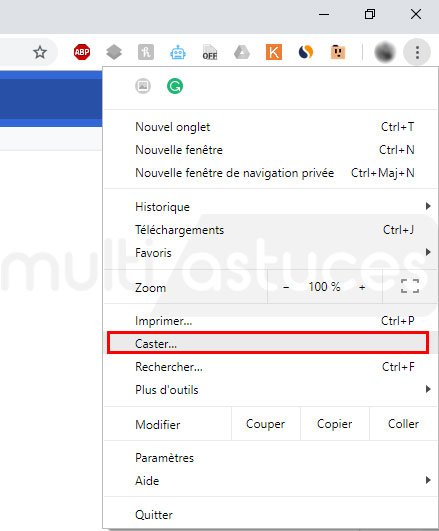
- Après cela, une fenêtre contextuelle apparaîtra sur votre écran dans laquelle vous devez cocher « Activer la diffusion vers des services en nuage tels que Google Hangouts », puis cliquez sur « ok, j’ai compris ».
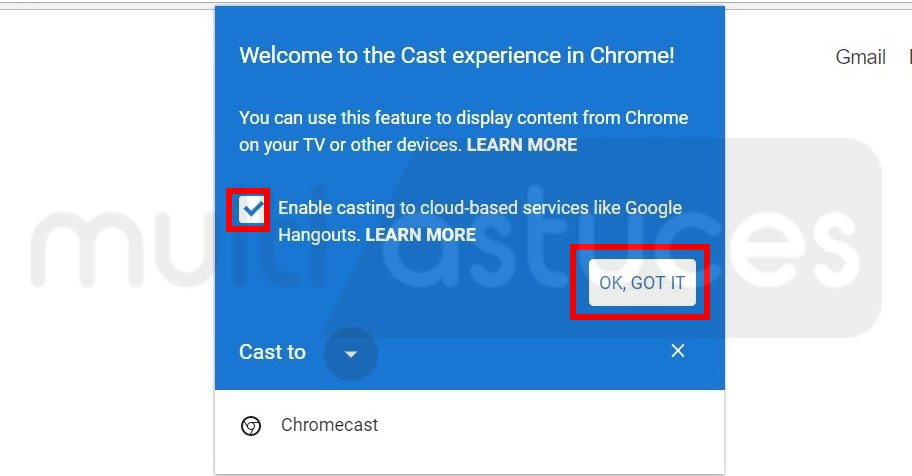
- Cette option vous permettra de naviguer dans les hangouts de Google à l’aide du navigateur.
- Ensuite, vous verrez une autre fenêtre contextuelle dans laquelle vous devez sélectionner la source, que vous souhaitiez convertir un onglet ou un bureau.
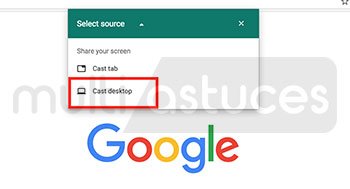
Étape 3: Lancer un seul onglet
- Pour lancer la diffusion d’un seul onglet, il vous suffit de cliquer sur « Cast Tab », puis de sélectionner Chromecast. Si vous ne sélectionnez pas cette option, Chromecast commencera à diffuser l’onglet récemment ouvert sur votre téléviseur. Parfois, la connexion peut échouer. Si ce problème se produit, continuez d’essayer jusqu’à ce qu’il se connecte.
- Une fois la connexion établie, vous pouvez commencer à partager votre écran de bureau avec votre téléviseur. Si vous souhaitez arrêter la distribution, vous pouvez cliquer sur l’icône « Distribution » située à côté de l’icône « X ».
- Ensuite, la boîte de dialogue Chromecast apparaît et à partir de là, vous pouvez arrêter la diffusion ou augmenter ou diminuer le volume de votre diffusion.

Étape 4: Caster tout le bureau
- Pour diffuser l’ensemble de votre bureau, cliquez simplement sur l’option “Cast Desktop” dans la liste des sources.
- Ensuite, sélectionnez l’option Chromecast parmi les options disponibles.
- Si vous souhaitez reproduire la totalité de l’écran, sélectionnez soit le contenu de l’écran, soit le son.
- Si vous souhaitez arrêter le casting, cliquez sur l’option “Arrêter le casting”.
Conclusion
C’est tout! Ci-dessus, le moyen le plus simple et le plus rapide de configurer l’application Chromecast pour Windows 10. J’espère que ce message vous a aidé à obtenir ce que vous recherchiez. Si vous avez trouvé quelque chose d’utile, partagez ce message avec vos amis, votre famille et vos proches. De plus, si vous avez des doutes ou des questions à poser, faites-le moi savoir dans la section commentaires ci-dessous. Je serai heureux de vous aider.
Content

1 réflexion au sujet de « Application Chromecast pour Windows 10 | Guide complet »