Salut les amis, comment allez-vous? J’espère que vous profitez tous pleinement de votre vie? Comme toujours, notre sujet d’aujourd’hui est également bien informé et important pour tous les lecteurs, en particulier pour les utilisateurs d’Android. Nous allons vous décrire Windows 7 pour Android.
Ici, nous décrirons vous ses caractéristiques et quelques points de base et importants qui sont nécessaires pour que chaque lecteur comprenne correctement à ce sujet. Avec cela, nous vous fournirons également les étapes pour télécharger Windows 7 pour Android. Commençons donc l’article.
Télécharger Windows 7 pour Android
Télécharger Windows 7 APKCaractéristiques de Windows 7 pour Android
- Windows 7 pour Android a une interface utilisateur impressionnante.
- Il prend également en charge les coupes, les copies et les pâtes comme les fenêtres sur PC.
- Il vous offre également différents fonds d’écran.
- Windows 7 pour Android a également mon gestionnaire de fichiers intégré dans le style de mon ordinateur.
- Vous obtiendrez une expérience plus rapide et plus fluide.
- Pour une navigation facile, le panneau de configuration de Windows 7 pour Android est également ajouté.
Lire aussi:
- Obtenez des applications payantes gratuitement sur Android
- Récupérer des fichiers supprimés à partir d’Android
- Téléchargez des jeux gratuits sur Android
Comment télécharger Windows 7 pour Android?
- Vous devez d’abord télécharger Windows 7 sur votre appareil.
- Après avoir téléchargé ce fichier à partir du lien ci-dessus, installez-le sur votre appareil.
- Si vous avez correctement installé le fichier sur votre appareil, appuyez sur le bouton Accueil et sélectionnez Android Windows 7 comme Toujours pour utiliser windows 7 par défaut.
- Si vous avez réussi le processus ci-dessus, vous pouvez maintenant profiter des fonctionnalités de Windows 7 sur votre appareil.
Il s’agissait donc des étapes les plus simples pour télécharger ou installer Windows 7 pour Android sur votre mobile. Avec nous transmettons vers la fin de cet article.
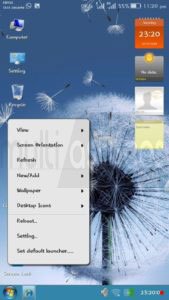


Windows 7 sur l’émulateur Limbo d’appareil Android
Avez-vous déjà rêvé de lancer l’édition Windows 7 sur votre appareil Android? Si oui, alors vous avez atterri sur la bonne page. Dans cet article de blog, nous allons partager un guide étape par étape sur la façon dont vous pouvez installer le système d’exploitation Windows sur votre appareil Android.
Jetons donc un œil aux étapes que vous pouvez suivre pour activer le système d’exploitation Windows sur votre appareil comme suit:
Comment installer Windows 7 sur Android à l’aide du LIMBO?
LIMBO est un émulateur gratuit qui permet à ses utilisateurs d’exécuter le système d’exploitation Windows sur leurs appareils. Il est accompagné de centaines de fonctionnalités qui vous permettent d’effectuer chaque tâche d’un appareil Windows.
- Téléchargez à la fois Windows 7 Edition et LIMBO Emulateur sur votre appareil.
Windows 7 ISO gratuit, cliquez ici
Version complète gratuite de l’émulateur Limbo PC - Une fois que vous avez les deux fichiers, installez l’émulateur LIMBO sur votre appareil.
- Lancez l’émulateur LIMBO sur votre appareil.
- Sur le tableau de bord, vous verrez quelques options.
- Tout ce que vous avez à faire est de localiser la liste déroulante Charger la machine et de sélectionner Nouveau à partir de là.
- Nommez votre nouvelle machine virtuelle, puis cliquez sur le bouton Créer.
- Maintenant, vous verrez certains paramètres sur votre écran que vous devez définir comme suit:
1. Option d’architecture: définissez l’option comme PC.
2. Type de machine: définissez-le sur x64.
3. Modèle de CPU: Sélectionnez celui de SandyBridge.
4. CPU Cores: définissez-le sur 4 cores.
5. Mémoire RAM: sélectionnez 880 Mo d’espace RAM ici.
6. Disque dur: sélectionnez Ouvrir, puis recherchez le fichier Windows 7 Img / ISO.
7. Paramètres VGA: définissez-le comme Vmware.
8. Option de périphérique: sélectionnez Disque dur ici.
9. Interface utilisateur: définissez-la comme SDL.
- Maintenant, cliquez sur le bouton Lecture et attendez quelques secondes.
- Cela démarrera le processus de démarrage.
- Dès que le processus de démarrage sera terminé, vous pourrez utiliser le système d’exploitation Windows sur votre appareil Android.
Lire aussi:
- Racine Android sans PC
- Mettre à niveau n’importe quel mobile Android dans 6.0 Marshmallow
- Changer le numéro IMEI Android sans racine
- Top 10 des meilleures alternatives pour Skype
- Spotify Premium Apk (pas de racine)
Mots finaux
Alors amis, enfin, nous sommes arrivés à la fin de cet article. Tout d’abord, je tiens à vous remercier tous pour votre visite sur mon site et la lecture de mon article. J’espère que vous aimez notre article. De plus, si vous avez des questions, des questions sur ce sujet, n’hésitez pas à les poser.
Vous pouvez me demander dans la section des commentaires ci-dessous. J’essaierai de vous répondre bientôt et j’essaierai également de résoudre votre problème également.
Content